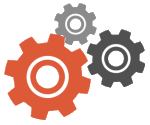There are several reasons why a website would need to be rebuilt. It could be the owner needed a new theme, the site was hacked, or perhaps the code wasn’t good enough. So, oftentimes, WordPress website owners ask questions like:
“I have been running my WordPress site for a few years but I’m looking at rebuilding a new WordPress Website that has a different plugin, different themes, everything all different from my existing site. How do I go about this?”
Or, “Is there a better way on how to rebuild a WordPress Website?”
Some questions could also be: “How do I rebuild a WordPress Website while the old site is live?”
Also, you have probably made some changes to your WordPress Websites like new content or blog posts, widget settings and they didn’t appear. So, what do you think went wrong? If any of these questions or similar to these are bothering you right now, you should take your time to read through this article. Here, you will get how to fix or how to refresh WordPress that is not updating right away. This article also contains a step-by-step approach on how to rebuild a WordPress Website.

Rebuilding a WordPress Website
So, back to our question, what the above questions all point to in essence is “How to rebuild a WordPress Website”.
Rebuilding a website can be compared to creating a new website entirely. Websites powered by WordPress are known to allow a lot of modifications from the website owners. From the plugins to themes settings which can be changed to meet the owner’s preference, and to rebuilding a WordPress Website from the scratch. However, it can be more complicated especially if you are keeping old files from a previous website. Save yourself the stress if you are not a techie person and reach out to professionals like Iconic Digital World for the best website development and website rebuilding services.
Before planning on how to rebuild a WordPress Website, there are some things you should consider, or better put, there are a few questions you should be asking your client or yourself if the website is yours. Questions like:
- Do you plan to keep any part of your old wordpress website for your new WordPress website?
- Do you plan to redirect the old URLs to the new URLs?
- Do you plan to use the same contents used for your old WordPress Website for the new website? And if yes, does the content contain code?
Knowing how to build a WordPress website is easy if you know the way to go about it. Follow this A to Z on everything you need to know about rebuilding a WordPress Website.
A to Z on Everything you need to know about Rebuilding a WordPress Website
This article is categorized into two sections:
- How to rebuild a WordPress website from the scratch
- How to rebuild a WordPress website while the old site is live.
How to rebuild a WordPress website from the scratch
Building a WordPress website from scratch may require you to take your website offline in the meantime. This may also disrupt your business. However, this guide on how to rebuild a WordPress website from scratch will help you on how to build a new website. Thereafter, you can transition from the old to the new without disrupting your business.
Rebuilding a WordPress website from the scratch takes place in just 3 processes:
- Installing a new WordPress website
- Develop or build a new WordPress website
- Migrate or Switch from the old to the new WordPress website.

Installing a new WordPress website
There are several ways to install a new WordPress website: They include:
- Automated WordPress installation
- Manual WordPress installation
- Local server WordPress installation
- Automated WordPress installation:
Of the above three, automated WordPress install is the easiest. Hosting companies provide auto-installers such as APS, Installatron, Fantastico, and Softaculous. Two of these installers will be described here.
- Softaculous:
- Log in to your WebHost provider account and access the cPanel (software/services).
- Locate Softtaculous Apps Installer, click and you would see a blogs category. Collapse category and select WordPress.
- Click on the install tab and enter setup details by choosing the WordPress version you wish to install.
- Under choose installation URL, choose your preferred domain and enter a name for saving your installed WordPress folder. This is the ‘sub-directory’ You can also set up your wp-admin username and password on this page for your new WordPress website.
- Submit to install WordPress automatically.
Your website can be accessed using the URL https://domain/directory. For example, if you name your folder as ‘newtestwebsite’, your new WordPress website would look like https://https://iconicdigitalworld.com/wp-content/uploads/2021/02/Best-kid-business-ideas-2021-4.jpgdigitalworld.com/newtestwebsite.
In order to access your dashboard, simply add ‘wp-admin’ to your URL so that you have https://https://iconicdigitalworld.com/wp-content/uploads/2021/02/Best-kid-business-ideas-2021-4.jpg digitalworld.com/newtestwebsite/wp-admin/.
- Fantastico:
- Log in to your cPanel account and click on Fantastico or the option available.
- Locate the Blogs category on the left and click on WordPress.
- Click on New Installation
- Enter details and Submit!
2. Manual WordPress Installation:
This helps you set up WordPress manually if you don’t have an automated installer on your dashboard by following these steps:
- Download WordPress to your PC.
- Unzip the downloaded file to a folder on the local computer.
- Next is to upload the WordPress folder contents to your web host account file manager. Log in to your web host account and access cPanel>Subdomain to do that.
- Create and name subdomain for example as ‘staging’.
- Create a new database. Go to cPanel> phpMyAdmin>Databases to select Create a new database.
- Scroll down the page to locate create a MySQL user. Here, create a new user.
N: B- Take note of your database name, username, and password.
- Configure your wp-config.php to ensure the correct database information tallies with the website installation. Open the unzipped WordPress installation folder. Then open the wp-config file to edit and enter database details noted in vi.
- Access c-Panel>FileManager>public_html and select subdomain name- ‘staging’.
- Select upload in folder and choose the WordPress installation folder from the local computer to upload.
Your website can be accessed using the URL: staging.domainname.com.Your domain name is your website’s name while “staging” is your chosen subdomain. With your subdomain ready, your question of how to rebuild a WordPress website is answered as you can now proceed to build your new WordPress website.

3. Local Server WordPress Installation
Installing WordPress locally permits accessibility to people on your network unless you make a connection. Local server software such as XAMPP and MAMP is needed for a local WordPress installation. We recommend MAMP because it is more user-friendly compared to other servers and it is compatible with Mac and Windows systems.
- Download MAMP server software.
- Install server
- Run MAMP on your PC and click on ‘start servers’
- To create a database, go to localhost/phpmyadmin on your browser.
- Click ‘New’, name database, and click ‘create’. Take note of your database name for future sake.
- Download, install and unzip WordPress file
- Go to MAMP’s directory > open htdocs to paste WordPress folder in MAMPs htdocs.
- Install WordPress by typing localhostwordpress on your browser.
- Supply database information and click Submit
- Run and complete WordPress installation.
Local server WordPress installation is more technical than the two above. Click for a more detailed explanation on how to rebuild a WordPress website using MAMP server software. However, you can contact tech gurus like https://iconicdigitalworld.com/wp-content/uploads/2021/02/Best-kid-business-ideas-2021-4.jpg world digitals to help you out for a smoother journey.
2. Develop or Build a new WordPress website
When it comes to how to rebuild a WordPress website, the step of building a new WordPress is probably the most important. This is because; you get another chance to choose the right domain name, WordPress themes, and plugins. Build a new WordPress website by following these 5 easy steps:
- Pick a domain name that represents your brand and makes it easy for clients to find you. For example ‘davesplumbing.com’.
- Choose your host provider and package.
- Install WordPress and choose the right theme with these tips.
- Choose your plugins with the help of these tips.
- Familiarize yourself with the dashboard or backend.
- Customize your website.

3. Migrate or Switch from the old to the new WordPress website
Here, we will discuss in detail how to migrate your WordPress website from the old to the new. The process requires you to be skilled, however, we will walk you through how to migrate using tools (plugin) and also manually.
- Subdomain or Subdirectory to Live Migration: This is for those who have a subdomain or subdirectory on their old website. There are 2 ways to migration your WordPress site:
Automatic migration tools or WordPress plugins: Plugins make it easier to migrate your WordPress website. Some best migration plugins include Duplicator, Blogvault, Migrate Guru, All-in-one WP Migration, and WP Migrate DB amongst others.
How to migrate your WordPress website using plugin tool – All-in-one WP Migration
- Install and activate All-in-one WP Migration on your old and existing website.
- Select plugin on WordPress admin dashboard.
- Navigate Export to and choose a file from the dropdown list
- Wait until the website file is retrieved, then download the backup file in .wpress format.
- Go to WordPress admin dashboard in new hosting web account. Go to All-in-one migration > import
- Click on import from and files. Locate exported files. All-in-one allows for a maximum of 28mb file upload.
- Click on Finish when process is completed.
Manual Migration:
- On your old server, go to All-in-one Migration > Export, then generate the .wpress format of your files.
- Log onto FTP to upload .wpress file to wp-content/ai1wm-backups folder inside the plugin folder.
- Go to your new WordPress admin dashboard, All-in-one Migration > Backups. You will see the .wpress file.
- Click on Restore and Proceed to start the migration.
Lastly, in both cases, ensure you save your permalink twice as this ensures reconstruction of the .htaccess file.
- Go to wordpress sidebar menu > settings > permalinks.
- Select new permalink structure and save changes. For a custom structure, copy permalink.
- Refresh the permalink setting page and choose the original structure again.
- Save changes
- Local Website to Live Migration:
In the process of rebuilding a WordPress website, if you install WordPress locally, follow these steps to migrate the site to your existing server. This process can also be done manually.
How to migrate your WordPress website using plugin tool- MigrateGuru
- Install MigrateGuru on the old site.
- Select plugin and input email address to continue.
- You will be taken to the plugin dashboard. Choose FTP from the options provided.
- Input FTP details and select file of locally installed WordPress.
- Choose Migrate. Your files are being moved from the existing site to the new site.
How to rebuild a WordPress website while the old site is live
Rebuilding a website while the old or existing site is live is likening to working on your existing website background to rebuild another rather than shutting it down. This way, only you see what is going on behind the scene of your site. It is also called ‘staging’ or ‘cloning’ your website, which is making a copy of your existing website.
This process of rebuilding your website using the existing website is done in 2 ways:
- Create a staging or cloning environment
- Merging or combining the changes made from staging/cloning with live website
Now, depending on your preference or technical know-how, there are 3 ways of how to rebuild a WordPress website using your existing or live site.
- Staging/cloning and merging with a WordPress plugin.
- Staging/cloning and merging with your web host.
- Staging/cloning manually.
1. Staging/ cloning and merging with a WordPress plugin.
Several WordPress plugins such as wpstaging, Blogvault, and Mergebot can be used for this process.
A. Create a staging/ cloning environment
N.B – We recommend that for any major change to your website such as this, you should backup your website. This can help you restore your backup should in case anything goes wrong during the process.
We would look at the Blogvalult backup plugin because it is easy, automatically backs up, and can be used by anyone.
- Install and activate the plugin on the WordPress website.
- Choose plugin on the wp-admin dashboard and input details such as Email, Staging, and Get Started.
- Still on the dashboard. Choose Staging> Add Staging Site.
- Blogvalut plugin automatically selects the latest backup and PHP version.
- Click Submit to create a staging environment. This only takes a few minutes. You will get your username, password, take note of them.
- Next, click Visit Staging Site.
- Input username and password into the window that appears.
- You can now access your staging site admin dashboard by adding ‘wo-admin’ to the end of your staging website’s URL. The staging site is ready for renovation.
B. Merging or combining the changes made from staging/cloning with a live website.
Here, a feature –‘Merge’ will affect the changes to your live website.
- Navigate to plugin dashboard> Staging> Merge to Source. Your staging and the live site will be sync by Blogvault to check the differences.
- Choose to merge all changes made or select changes to merge from the list of changes.
- Next, enter FTP details to grant Blogvault access to your site server for merging. Contact your web host to request FTP credentials if you don’t have them.
- Next, choose your WordPress folder. Check public_html if you haven’t created a folder.
Merging your websites should take a few minutes. Check your website to ensure changes have been made and that your website is working fine.
If this method is working out well for you, try using your WebHost as detailed below.
2. Staging/cloning and merging with your web host.
Most staging features from webhosts come with a premium add or with high-end-hosting plans.
A. Create a staging or cloning environment.
Webhosts like Kinsta and WP Engine have staging features on their dashboard. However, if you don’t see the feature, contacting your webhost for your website staging process is the best option. Once your staging site is ready, you can start the changes here, only that the changes won’t reflect on your live site. Also, staging may take a while and the changes are incomplete.
B. Merging or combining the changes made from staging/cloning with a live website.
If your WebHost has the staging feature, you will be able to effect the changes to the live site. After merging, check your live site to ensure changes were effected and your website is working fine.
3. Staging/cloning manually.
With manual staging, you will be creating your staging environment with Cpanel. However, this method is complicated, liable to many errors, and will duplicate your website. This can slow down your website’s performance. Follow these steps if you wish to continue. Also, you won’t be able to merge the changes like others, except you recreate the steps on your live website.
How to Refresh WordPress Website
Now, you have learned how to rebuild a WordPress website. Learning how to refresh your WordPress website comes in handy as some changes may not happen immediately. There are several ways on how to refresh a WordPress site.
You may continue to see the old version of your page and new blog posts may not appear on your homepage. This happens when you rebuild your website, restore your files from backup, or when you need to clean out a test installation. Let’s look at how to refresh a WordPress website in such situations.
Step 1:
If a cached copy of your WordPress website is shown instead of the new one, press CTRL + F5 (or Cmd + R in Mac) to refresh the page. That should fix it. However, if the problem persists, you may need to clear your browser cache. If you use Google Chrome, simply go to the three-dot menu at the top right corner. Navigate to More tools> Clear Browsing data.
Step 2:
To clear your WordPress cache caused by a poorly configured caching plugin, use caching plugins like WP Rocket, WP Super Cache, Bluehost, and SiteGround.
WP Rocket: On your WordPress website, navigate to Settings> WP Rocket page > Click on ‘Clear Cache’.
Bluehost: Navigate to the admin toolbar, Click o ‘Purge All Cache’ to delete cached files from the website.
SiteGround: Install and activate SG Optimizer plugin. Click on ‘Purge SG Cache’ to clear up the cache for your website.
WP Super Cache: Go to Settings> WP Super Cache, click on ‘Delete cache’.
Concluding Remark
All that said, working with this step-by-step approach on how to rebuild a WordPress website will help you improve your WordPress website as often as you can. With WordPress, there is always a reliable plugin to help you solve all issues relating to your website manually or automatically. And you need not go through the whole process yourself. Employing professional web designers is often a better option in terms of technical know-how and time-saving.